XAMPP là một gói phần mềm bao gồm các gói apache, MySQL và FTP. Bạn luôn cần sử dụng nó khi bạn phát triển một ứng dụng PHP + MySQL. Nó rất dễ sử dụng trên Windows, nhưng khi tôi sử dụng trên Mac OS, tôi gặp một số lỗi, bài viết này sẽ hướng dẫn bạn cách cài đặt, khởi động, dừng XAMPP trên Mac OS và khắc phục tất cả các lỗi này.
1. Cách cài đặt, khởi động, dừng XAMPP trên Mac OS.
- Trước tiên, bạn nên tải xuống trình cài đặt XAMPP cho Mac OS. Nếu bạn thấy trang web chính thức của XAMPP https://www.apachefriends.org/ không thể truy cập được, bạn có thể tìm kiếm từ khóa XAMPP tại https://sourceforge.net. và tải xuống ở đó.
- Sau khi bạn tải xuống phiên bản mac OS XAMPP, hãy nhấp đúp vào phiên bản đó để cài đặt. Sau khi cài đặt, bạn có thể khởi động nó bằng cách nhấp vào XAMPP trong Finder / Ứng dụng thư mục.
- Sau khi nhấp vào biểu tượng XAMPP, nó sẽ hiển thị cửa sổ bật lên bên dưới. Nhấp vào Bắt đầu để khởi động cả máy chủ Apache, MySQL và FTP dưới dạng các dịch vụ. Nhấp vào Dừng để dừng nó.
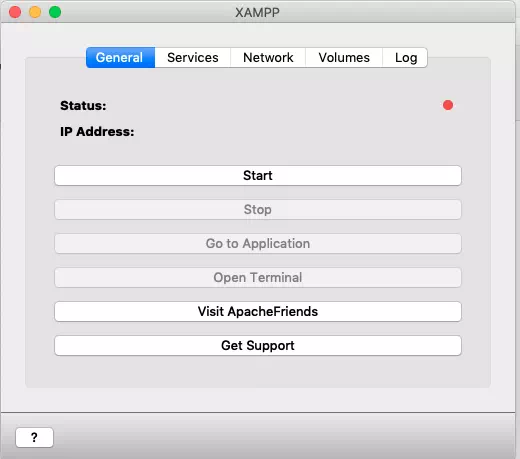
- Sau khi nhấp vào Bắt đầu , bạn có thể thấy trạng thái máy chủ và Địa chỉ IP máy chủ ở khu vực trên cùng của cửa sổ XAMPP ở trên. Vui lòng ghi nhớ địa chỉ IP . Máy chủ đang chạy trong một máy chủ Linux nhúng và IP máy chủ chỉ là địa chỉ IP.
- Nhấp vào Chuyển đến Ứng dụng sẽ hiển thị cho bạn bảng điều khiển XAMPP trong trình duyệt web bật lên. Nhấp vào Mở Terminal sẽ mở một thiết bị đầu cuối và đăng nhập vào máy chủ Linux được nhúng bằng người dùng gốc.
- Nếu bạn muốn biết nơi các tệp XAMPP được cài đặt , bạn có thể nhấp vào Tập trong cửa sổ trình quản lý XAMPP ở trên, sau đó nhấp vào Mount nút để gắn kết / opt / lampp thư mục trên máy chủ XAMPP Linux đến Mac OS cục bộ, sau đó nhấp vào Khám phá để mở thư mục cài đặt XAMPP trong cửa sổ Mac Finder cục bộ bật lên. Bạn có thể sao chép các tệp nguồn trang web WordPress của mình vào htdocs thư mục để duyệt trang web WordPress trong trình duyệt web.
2. Cách khắc phục Không thể truy cập Trang tổng quan Apache XAMPP Sử dụng Lỗi Localhost.
- Trước đây, sau khi khởi động XAMPP, chúng tôi thường truy cập trang web bảng điều khiển của nó bằng cách sử dụng URL http:// localhost / dashboard / .
- Nhưng khi tôi sử dụng URL ở trên, nó không thể mở trang. Điều này là do chúng tôi không chạy trình duyệt web trong máy chủ Linux nhúng XAMPP, chúng tôi truy cập nó trong Mac OS.
- Để truy cập trang tổng quan apache XAMPP, bạn nên sử dụng IP của máy chủ Linux nhúng XAMPP để thay thế cho localhost như thế này, http://192.168.64.2/dashboard/ .
3. Cách khắc phục Không thể kết nối với máy chủ MySQL với lỗi người dùng gốc.
- Để quản lý máy chủ XAMPP MySQL, bạn có thể sử dụng bàn làm việc MySQL. Nếu bạn sử dụng root người dùng có mật khẩu trống (mật khẩu của người dùng gốc trống theo mặc định), nó sẽ bật lên thông báo lỗi Không thể kết nối với MySQL tại 127.0.0.1:3306 với người dùng gốc .
- Lỗi này là do Tên máy chủ của máy chủ MySQL bị sai, Tên Máy chủ của máy chủ MySQL phải là địa chỉ IP của máy chủ XAMPP Linux đang chạy, là 192.168.64.2 trong ví dụ này.
- Nhưng khi bạn sử dụng IP của máy chủ XAMPP Linux (ví dụ: 192.168.64.2 ) làm Tên máy chủ và sử dụng root người dùng có mật khẩu trống, hộp thoại này sẽ bật lên một hộp thoại lỗi khác cho biết Không thể kết nối với MySQL tại 192.168.64.2:3306 với người dùng root, Quyền truy cập bị từ chối đối với người dùng 'root' @ '192.168.64.1' (sử dụng mật khẩu:NO) . Bạn có thể đọc bài viết Cách giải quyết quyền truy cập bị từ chối đối với người dùng 'root' @ 'localhost' (sử dụng Mật khẩu:Có) Khi Kết nối cơ sở dữ liệu MySQL để khắc phục điều này, nhưng chúng tôi cũng đã liệt kê các bước ngắn về cách khắc phục nó như bên dưới.
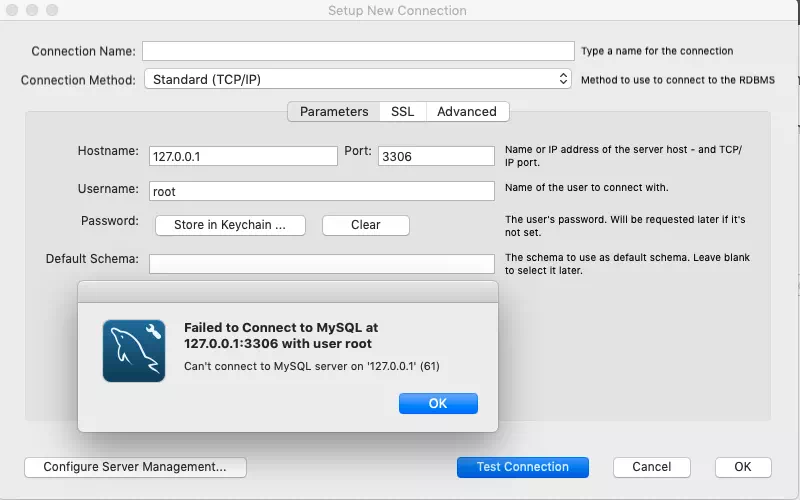
- Để khắc phục lỗi này, bạn nên nhấp vào Mở Terminal trong cửa sổ trình quản lý XAMPP, sau đó làm theo các bước bên dưới để giải quyết vấn đề này.
- Kết nối với máy chủ MySQL trong dòng lệnh với người dùng root, mật khẩu mặc định của người dùng root trống.
[email protected]:/# mysql -u root -p Enter password: Welcome to the MariaDB monitor. Commands end with ; or \g. Your MariaDB connection id is 9 Server version: 10.3.16-MariaDB Source distribution Copyright (c) 2000, 2018, Oracle, MariaDB Corporation Ab and others. Type 'help;' or '\h' for help. Type '\c' to clear the current input statement. MariaDB [(none)]>
- Chạy lệnh SQL select
select host, user from mysql.user;để hiển thị tất cả máy chủ và người dùng từ bảng mysql.user như bên dưới. Chúng ta có thể thấy rằng root người dùng chỉ có thể kết nối với máy chủ MySQL nhúng trên localhost và localhost là máy chủ Linux nhúng XAMPP, nhưng MySQL workbench đang chạy trên Mac OS. Vì vậy, bạn nên cấp cho root quyền truy cập của người dùng vào máy chủ MySQL từ bất kỳ máy nào có ‘%’ làm giá trị máy chủ.MariaDB [(none)]> select host, user from mysql.user; +-----------+-------+ | host | user | +-----------+-------+ | 127.0.0.1 | root | | ::1 | root | | localhost | | | localhost | pma | | localhost | root | +-----------+-------+ 6 rows in set (0.001 sec)
- Nhưng nói chung, hãy cho phép root Người dùng truy cập máy chủ MySQL từ bất kỳ máy nào là không an toàn, vì vậy tốt hơn chúng tôi nên tạo một tài khoản người dùng MySQL khác và làm cho nó kết nối từ xa với máy chủ MySQL từ bất kỳ máy nào.
- Tạo tài khoản người dùng máy chủ MySQL mới với tên người dùng và mật khẩu được cung cấp, sử dụng MySQL TẠO NGƯỜI DÙNG yêu cầu. Xin lưu ý @ ’%’ nghĩa là jerry có thể kết nối từ xa với máy chủ MySQL từ bất kỳ máy nào.
CREATE USER 'jerry'@'%' IDENTIFIED BY 'jerry';
- Cấp tất cả các đặc quyền cho tài khoản người dùng ‘jerry’ @ ’%’.
GRANT ALL PRIVILEGES ON *.* TO 'jerry'@'%' WITH GRANT OPTION;
- Bây giờ bạn có thể sử dụng tài khoản người dùng mới được tạo ở trên để kết nối với máy chủ MySQL trong MySQL Workbench. Xin lưu ý Tên máy chủ phải là địa chỉ IP máy chủ MySQL (địa chỉ IP máy chủ Linux nhúng được hiển thị trong khu vực trên cùng của cửa sổ trình quản lý XAMPP).
- Khi bạn kết nối thành công với máy chủ MySQL, bạn sẽ nhận được hộp thoại thông báo thành công bên dưới.
Successfully made the MySQL connection Information related to this connection: Host: 192.168.64.2 Port: 3306 User: jerry SSL: not enabled A successful MySQL connection was made with the parameters defined for this connection. OK




